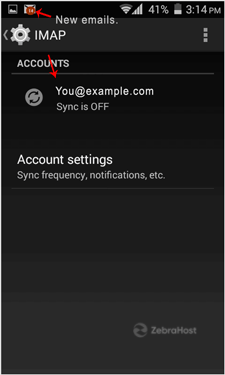Android phones all have different user interfaces (UIs) that can change how the settings menu performs. If you do not have a stock android device from Google, please consult directions for your specific skin (ex: Samsung One UI) if these directions do not work for you.
You can add a cPanel email account to your android mobile using the built-in email application. You do not need to use any external application from Google Play (but can if you choose).
Open your android mobile and go to the main menu and the
Settingoptions, and under theAccountsoption tap onAdd Account.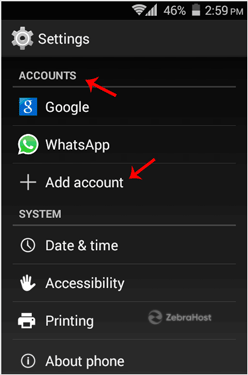
Now tap on the
Corporateor theIMAPemail icon. Both are the same.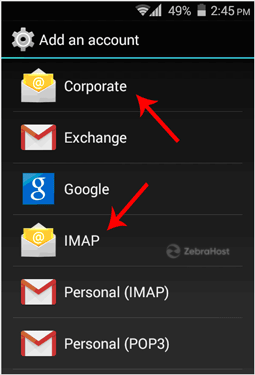
In the account setup, enter your full email address such as “you@example.com” and your email password. Then tap on the
Nextoption.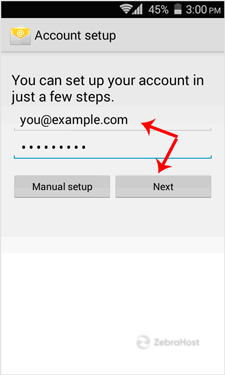
You will get 3 options and you just need to tap on the
IMAPoption.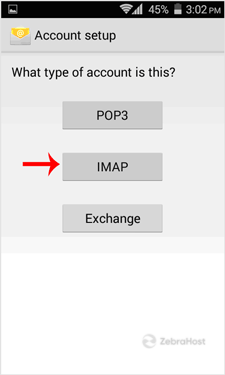
Make sure you are using the domain name in the server field, for example “example.com”. The port should be set to 143. Then tap on the
Nextbutton. (Leave other options as they are).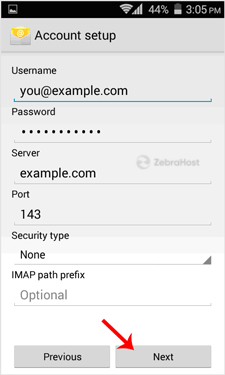
Under SMTP Server, change “smtp.example.com” to “mail.emaple.com” and change the port to 25. then tap on the
Nextbutton.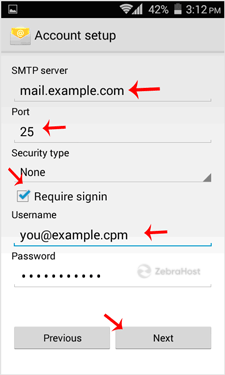
You can also optionally change the sync frequency if you like. When you are satisfied with all settings, tap the
Nextbutton.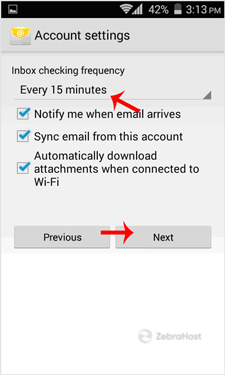
Congratulations! Now, whenever you receive an email, you will be notified. You can see a list of email accounts from your Android at Settings » Accounts » IMAP.
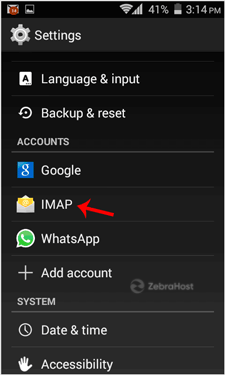
There is a list of accounts, sync on/off details, as well as a new email notification.