Different Android devices use different UIs (Skins) which can alter some of the steps in this tutorial regarding adding an email widget. Also, some skins use an app drawer or place their applications directly on the home screen by default like IOS. In this case, there is no need to add a shortcut to the home screen
If you have already added your cPanel email accounts to your Android built-in email application, you can also add a shortcut or widget to your homescreen.
To Add a Widget
Open your android mobile. Tap and hold on a blank area of your home screen for a few seconds and you will be given a number of customization options such as wallpaper, widgets, etc. You just need to tap
Widgets.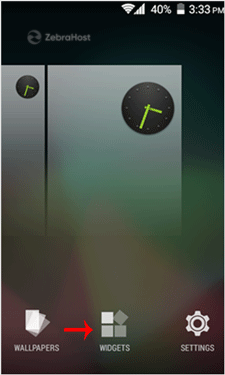
Swipe until you find the
Emailwidget and then tap and hold on it for a few seconds. Drag it onto your home screen.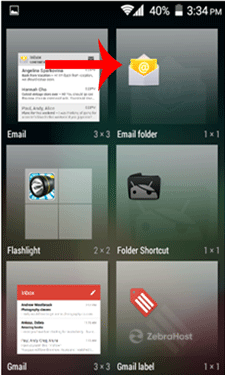
You can see how we can drag it to an Android mobile screen.
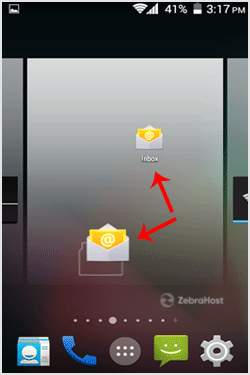
Now it will show an option to choose a folder and or account. Tap on
Inboxor whichever account you wish.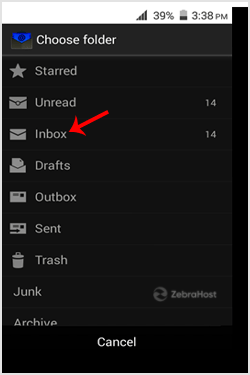
Tap on the
Donebutton.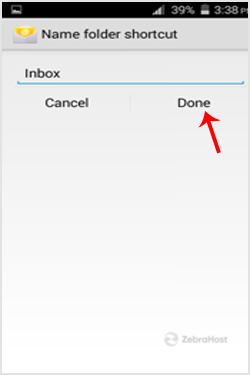
Congratulations! Now you can easily read, compose, or check emails by just opening an email icon which is created on your home screen.
![]()
Whenever you open this icon, it will automatically start syncing emails, and if you receive any, it will display them on screen.
Add A Shortcut to The Home Screen
Perform this step only if you Android phone uses an app drawer
Normally, applications by default are contained in the app drawer which can be accessed by sliding up or clicking on a button in the application dock. But it is much more convenient to have your email directly on the home screen if you plan to use it frequently. To do this, follow these steps:
Slide up or click the
app menuicon on your application dock.scroll through until you find your
Emailapplication.Press and hold for a few seconds on the
Emailapplication until it prompts you to add it to the home screen.Simply drag and drop it wherever you find most convenient.